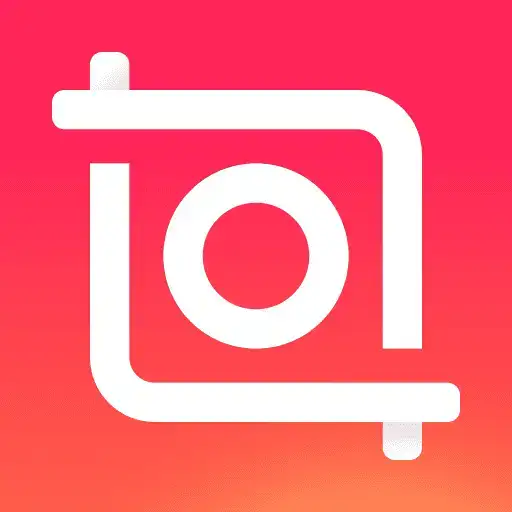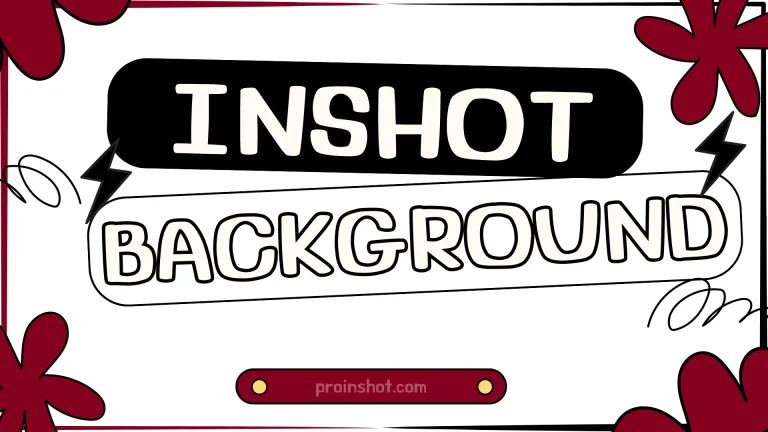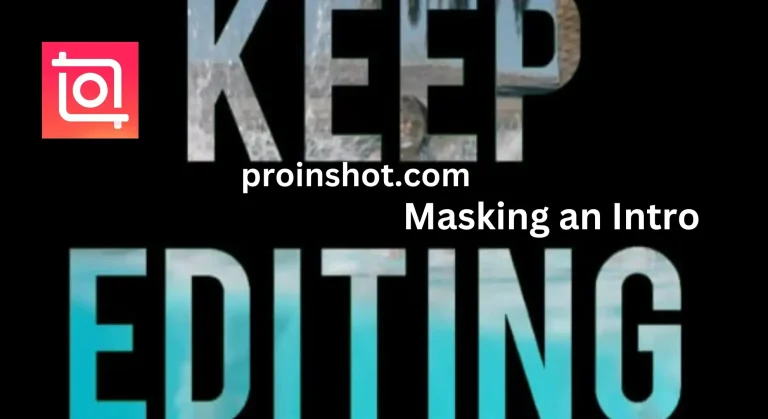InShot, a popular video editing app, offers a range of features to enhance your video editing experience. Two creative features of InShot are add text on videos and images, which allow you to add a personal touch to your videos. In this article, we will explore how to add text and emojis in InShot, their benefits, and some tips and tricks to get the most out of them.
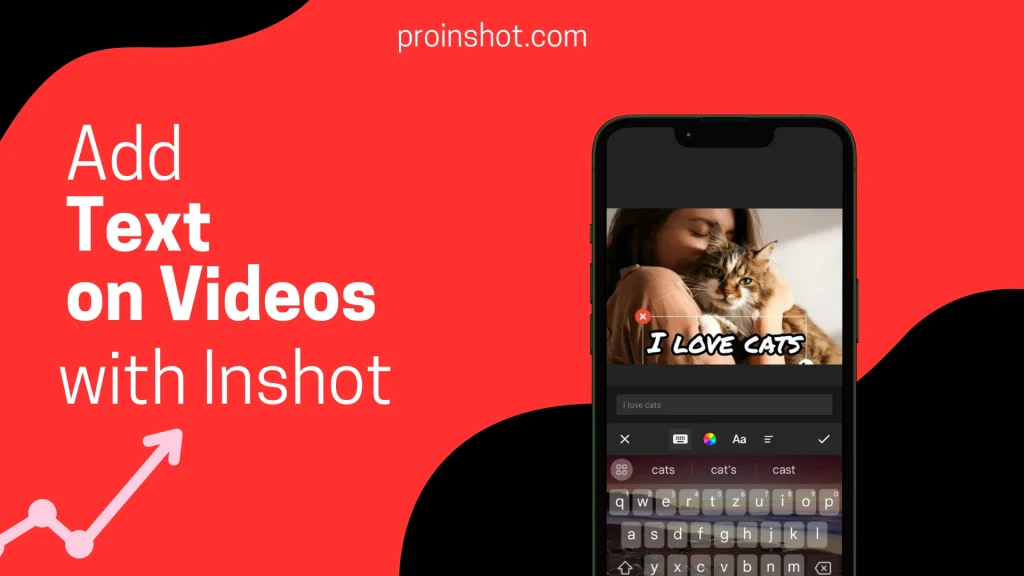
How to Add Text on videos and images with InShot?
Adding text in InShot is easy! Tap “Text”, type, customize with fonts, colors, alignments, then move it to your desired position. Tap “Apply” when satisfied. Enhance your videos with messages, titles, or captions seamlessly. With InShot’s user-friendly interface and versatile text editing options, create professional looking text overlays in just a few steps. Here is the step by step guide:
Start by opening InShot on your device. Then, pick your video from the library. This step is key—it’s where you’ll begin adding text to your video.
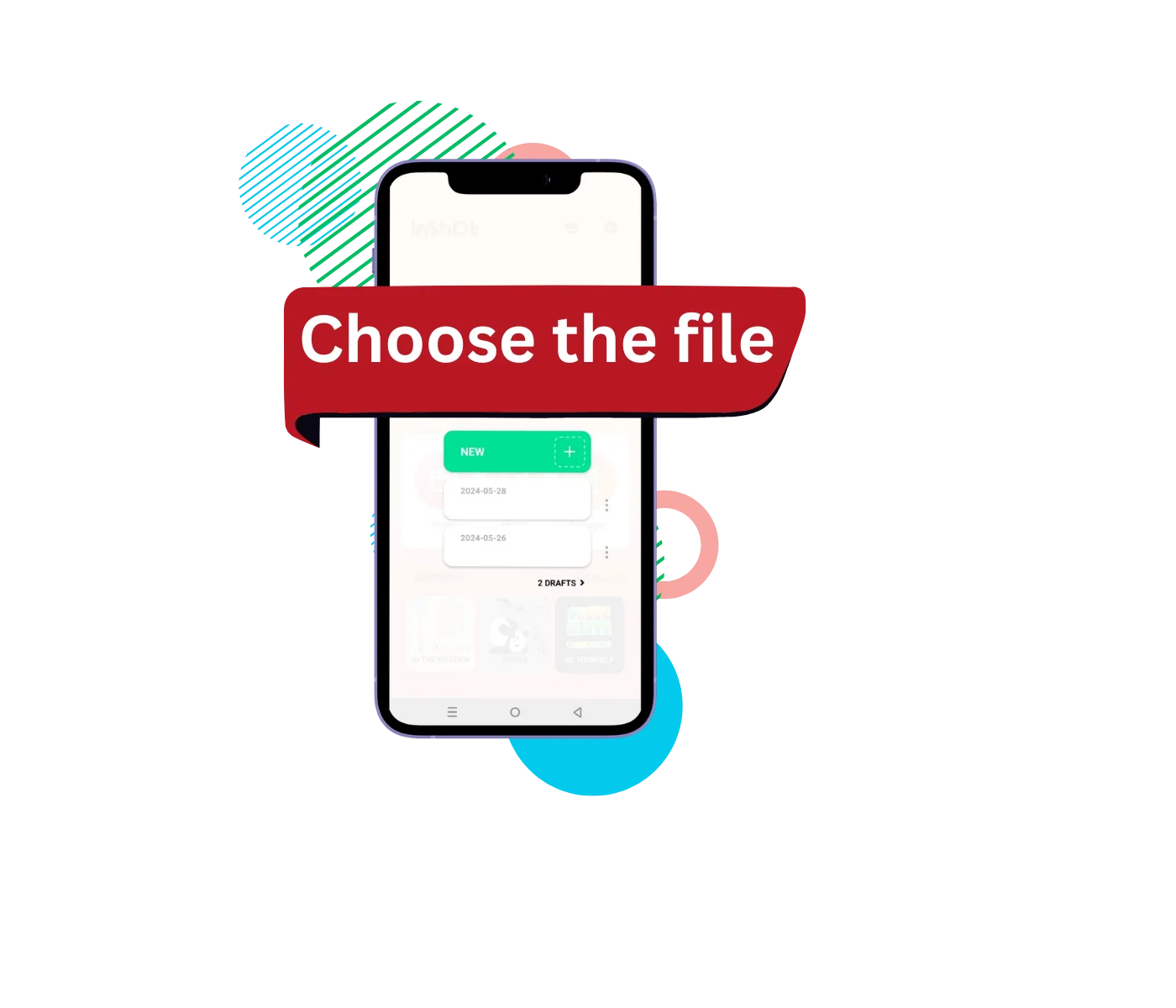
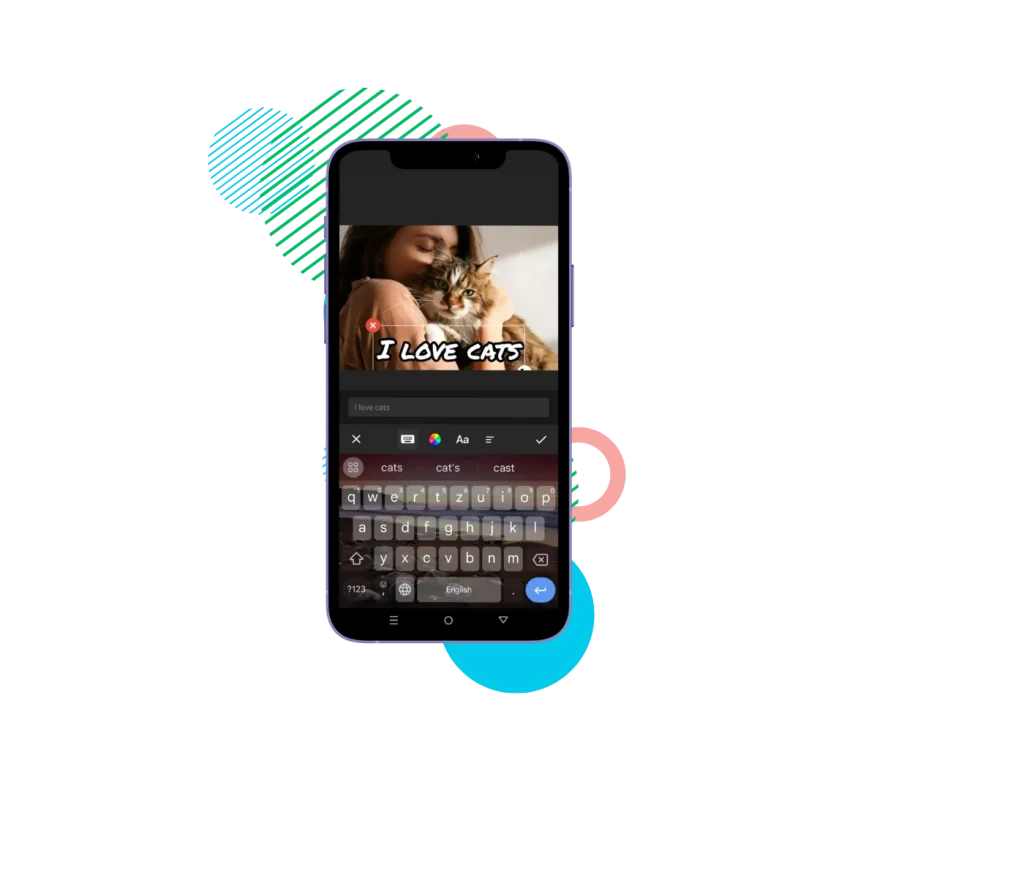
Simply tap on the “Text” icon, denoted by the letter “Aa”, located on the timeline of your editing interface.
Enter your desired text into the designated input field, where you can effortlessly type out the message you want to add to your video.
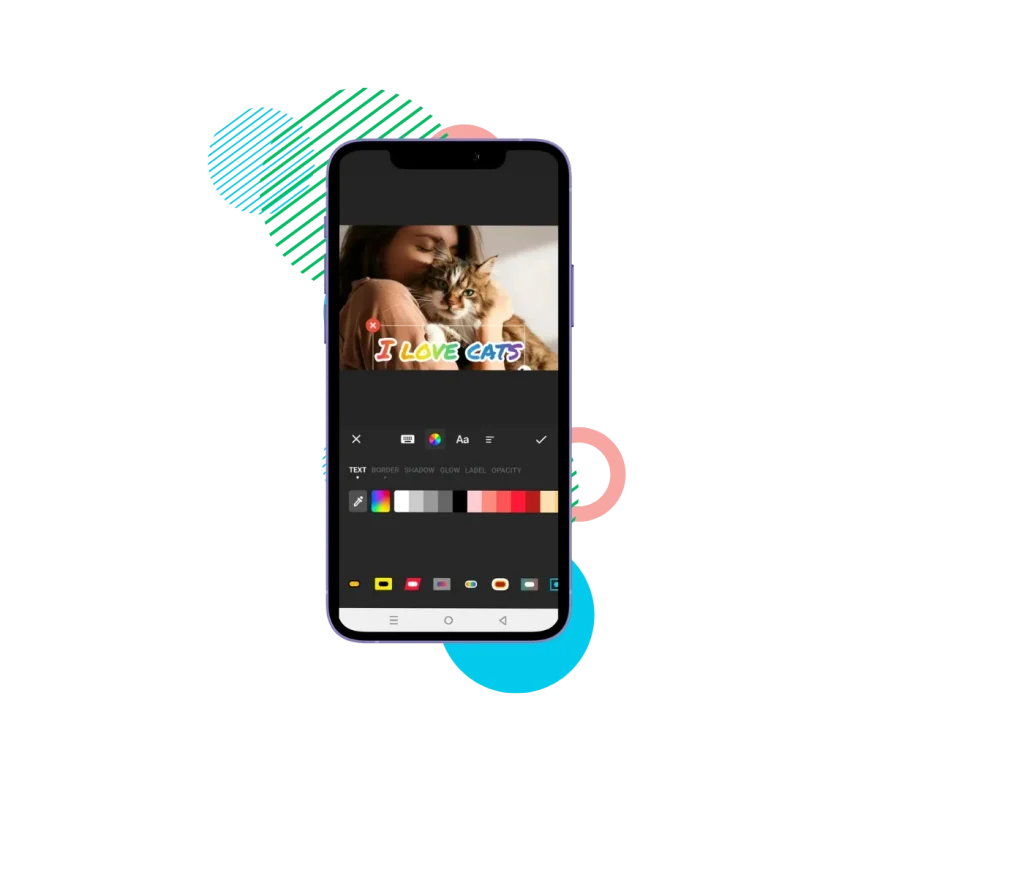
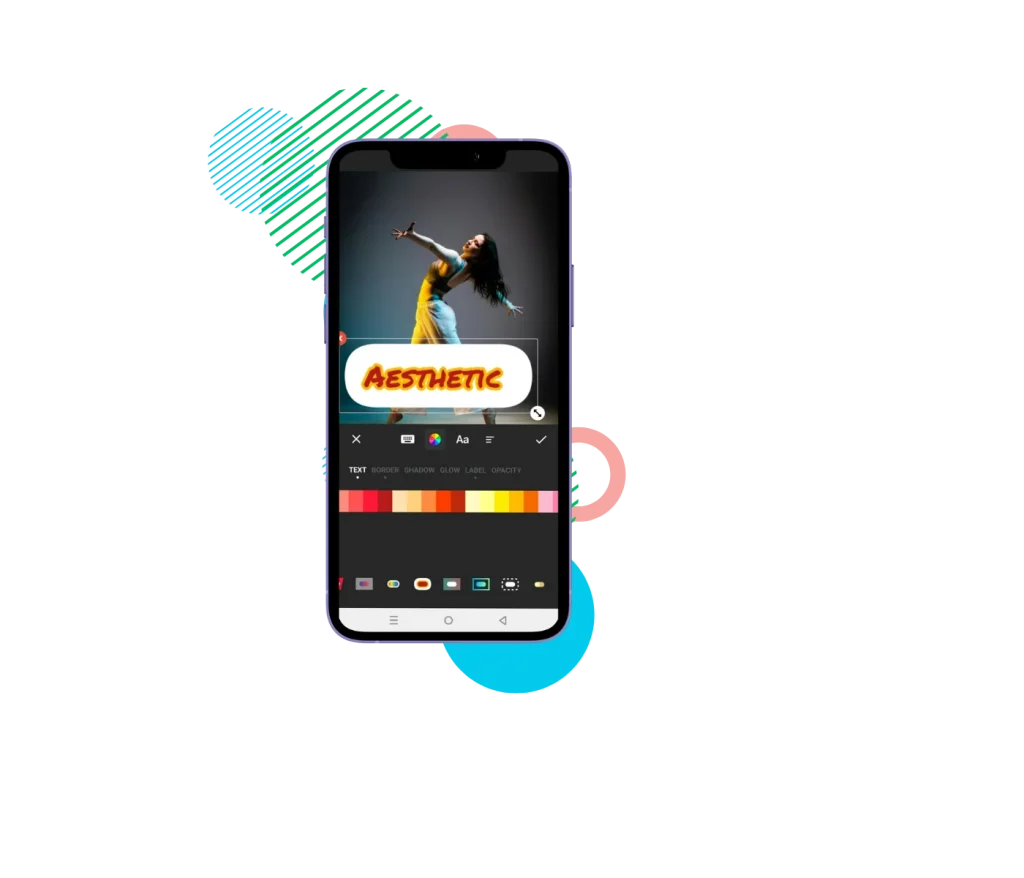
Customize the font style, size, color, and background alignment according to your preferences and creative vision.
Drag and position the text wherever you wish on the screen to achieve the desired placement and visual effect.
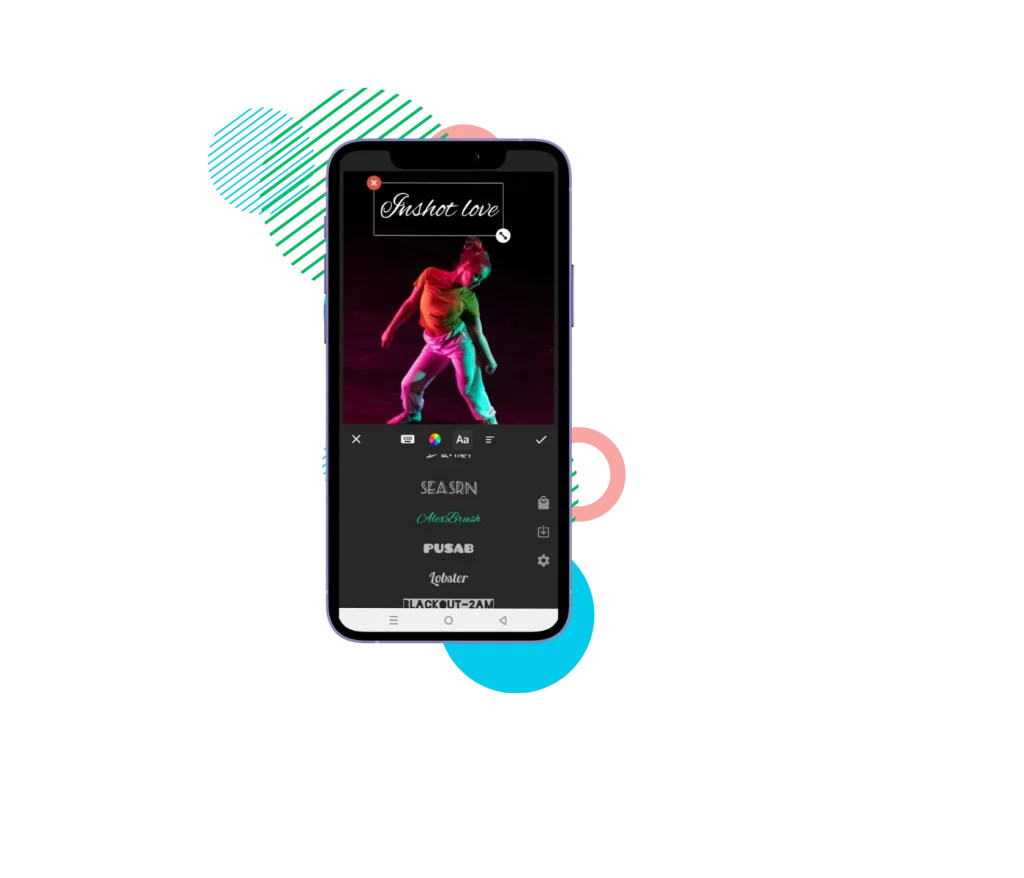
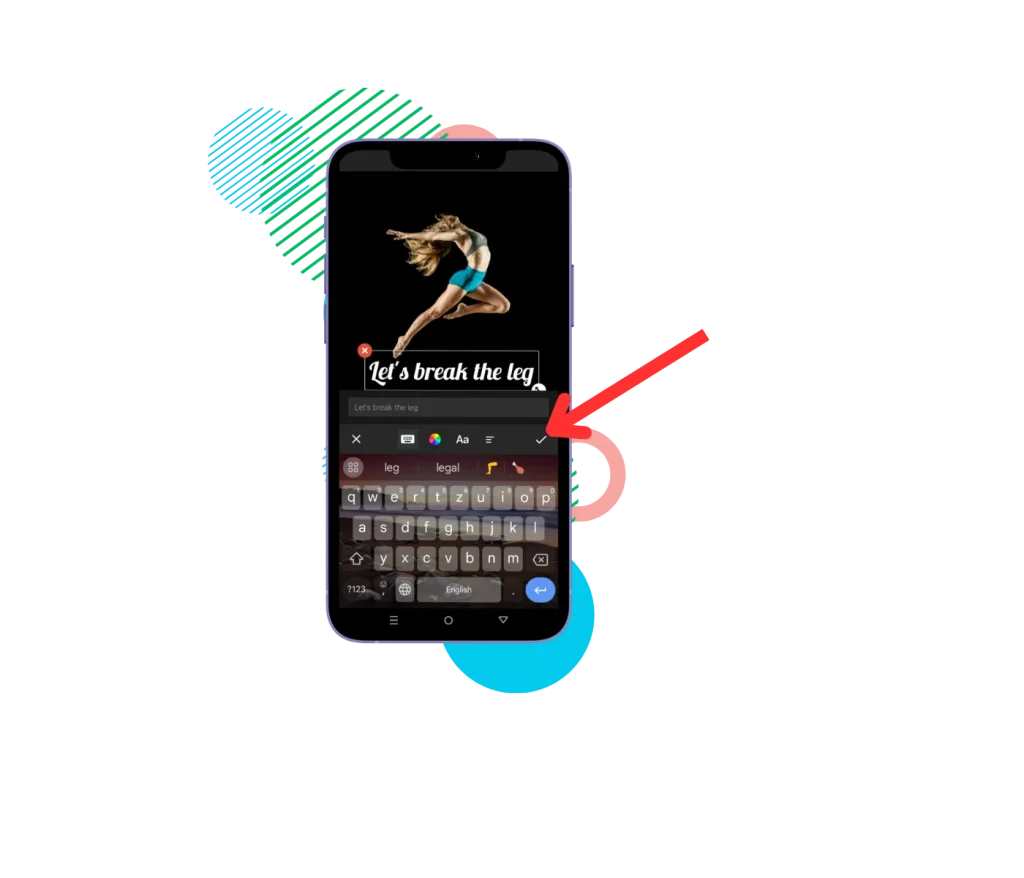
Finalize the text addition by tapping on the “Apply” button, ensuring that your changes are saved and incorporated into your video.
InShot Pro APK offers various text styles and fonts to choose from, including bold, italic, and underline options. You can also adjust the text size, color, and alignment to match your video’s theme.
How to Add Emojis in InShot
Adding emojis in InShot is similar to adding text:
InShot offers a vast range of emojis, including popular ones like smiley faces, hearts, and animals. You can also use emojis to represent different objects, actions, and symbols.
Benefits of Adding Text and Emojis
Adding text and emojis in InShot offers several benefits:
Text and emojis can help convey your message more effectively, making your videos more engaging and memorable. They can also add a touch of humor or personality to your videos, making them more enjoyable to watch.
Tips and Tricks to add text on videos and images
issues
solution
Best Practices
Frequently Asked Question QnA
Additional Tips
Conclusion
Adding text and emojis in InShot is a great way to add a personal touch to your videos and make them more engaging and creative. By following the tips and tricks outlined in this article, you can enhance your video editing skills and create stunning videos that showcase your story. Remember to experiment with different text and emoji combinations to find the perfect fit for your videos. Happy editing!
By incorporating these additional tips into your video editing workflow, you can take your videos to the next level and make them more engaging, informative, and memorable. HappyThere was a problem generating a response. Please try again later. you can also take help with YouTube videos for more information.